De code van de vertaling staat in de CVS van Mozilla. Hierin worden alle wijzigen bijgehouden zodat makkelijk fouten ontdekt kunnen worden. Als je de code wilt downloaden en patches wilt maken voor problemen in (testversies van) Firefox, Thunderbird, SeaMonkey of Calendar, zodat het vertaalteam deze fouten makkelijk kan oplossen, heb je een CVS-programma nodig. Tortoise is zo’n programma dat bijna geen kennis over het CVS-protocol vereist. Hieronder wordt uigelegd hoe je het kan gebruiken.
In dit artikel wordt uitgelegd hoe Firefox en Thunderbird vertaald worden, maar ook voor Nvu is de vertalingscode online te vinden en via CVS aan te passen. Op de Nvu-projectpagina kun je vinden welke gegevens je nodig hebt om patches te maken voor de Nvu-vertaling.
Voorbereidingen treffen
Je hebt Tortoise CVS nodig om deze tutorial te volgen. Dit is te downloaden vanaf tortoisecvs.org.
Klik bovenaan op Download en selecteer de Stable-versie. Na het downloaden krijg je een Nederlandstalig installatieprogramma dat je door het installatieproces heen leidt. Na het opnieuw opstarten van de PC kan je Tortoise CVS gebruiken.
Op andere besturingssystemen kan je verschillende tutorials doorlezen over hoe je CVS kunt gebruiken via de commandolijn. Deze pagina gaat uit van Tortoise CVS voor Windows aangezien er voor het gebruik van CVS via de commandolijn genoeg tutorials beschikbaar zijn. Voor Linux wordt een commandlineversie meegeleverd en anders is vanaf cvshome.org ook een commandlineversie te downloaden voor veel verschillende besturingssystemen. Zorg er wel voor dat je een versie download waar Stable achter staat, andere versies zijn testversies en het is dus niet aangeraden om die te downloaden.
De broncode downloaden
Voor we verbeteringen aan de vertaling van Firefox en Thunderbird kunnen aanbrengen moeten we eerst de vertaling downloaden.
Commandolijn
Als je een CVS-client voor de commandolijn gebruikt kun je via het volgende commando de code uit CVS downloaden:
cvs -d :pserver:anonymous@cvs-mirror.mozilla.org:/l10n checkout l10n/nl wachtwoord: anonymous
Verder dan zover zullen we niet gaan wat betreft de commandolijn. De rest van deze tutorial gaat verder over Tortoise.
Tortoise
In Tortoise kun je ook de code zelf downloaden van de CVS-server. Klik daarvoor op een lege plek in de Verkenner met de rechtermuisknop en selecteer CVS ophalen uit het contextmenu. Je krijgt dan het venster ‘Module ophalen’. Vul dan op de volgende plekken deze gegevens in:
- Protocol
- Wachtwoordserver (:pserver:)
- Server
- cvs-mirror.mozilla.org
- Repositorymap
- /l10n
- Gebruikersnaam
- anonymous
- Module
- l10n/nl
Op de schermafbeelding hieronder zie je ook waar je alles kunt vinden:
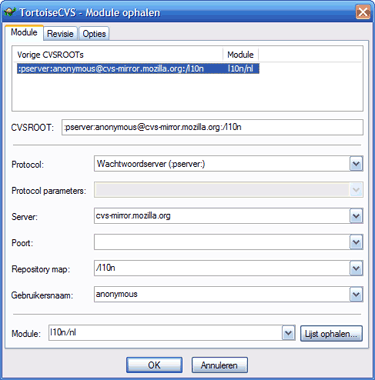
Je zult waarschijnlijk geen wachtwoord moeten invoeren. Als Tortoise daar wel om vraagt dan is dat ook anonymous.
Verbeteringen doorvoeren
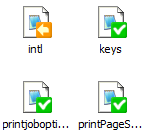
Je hebt nu een map gedownload en als je Tortoise CVS geïnstalleerd hebt hebben alle bestanden in de map met vertaalbestanden een extra logo. Als je nu een bestand bewerkt zal dit pictogram veranderen, zoals op de afbeelding te zien is (groen vs oranje).
Een oranje pictogram zal verschijnen bij ieder aangepast bestand, de rest blijft groen. Als je denkt dat je alle dingen gewijzigd hebt die je wilde wijzigen (eventueel door speciale woorden in alle bestanden te laten vervangen) kun je doorgaan naar de volgende stap om de patch
ook echt te maken.
Verbeteringen doorgeven
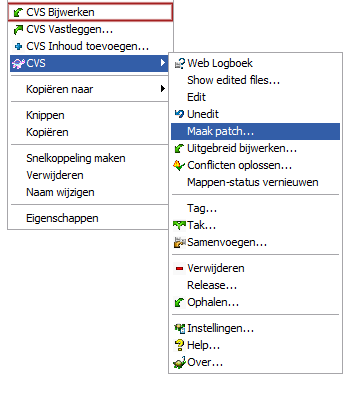
Ga naar de hoofdmap van de vertaling, in ons geval de map nl. Klik daar met de rechtermuisknop op de map en kies eerst voor CVS Bijwerken. De code wordt nu van de server gedownload en zo wordt opgemerkt of er ondertussen geen andere dingen zijn veranderd. Het kan zijn dat er een zogenaamd conflict optreedt, in dat geval is op de server ook al wat aan jouw bestand veranderd. Je moet dan handmatig naar dat bestand gaan en even kijken naar de dubbele regels die Tortoise erin heeft gezet. Zo kun je het conflict handmatig oplossen. Bij de bestanden waar een conflict optreedt zie je een rood vraagteken verschijnen.
Als hier geen problemen mee zijn of als je het conflict hebt opgelost kun je CVS → Maak patch… kiezen en wordt je gevraagd waar je het patch-bestand wilt opslaan.
Als je de patch af hebt kun je deze aan Bugzilla, de bugdatabase van Mozilla toevoegen. Hiervoor heb je wel een account nodig. Kijk op de betreffende projectpagina welke bugs er momenteel gebruikt worden.
Als je 1 kleine opmerking hebt kun je deze ook kwijt op de mailinglijst, mozillanl@mozdev.org. Het is wel fijn als je je hiervoor aanmeldt, zodat je ook reacties kunt blijven volgen. Een patch via bugzilla is echter nog makkelijker, zie hierboven.
Tips
Bij het vertalen is het goed om de volgende dingen in je achterhoofd te houden:
- Als je twijfelt over bepaalde woorden, bekijk ook even ons vertaalwoordenboek
- Als je trema’s en andere rare tekens gebruikt moet je zorgen dat je het bestand als UTF-8 opslaat. Dit verschilt per programma, maar is bij Kladblok via ‘Opslaan als’ te vinden.
